
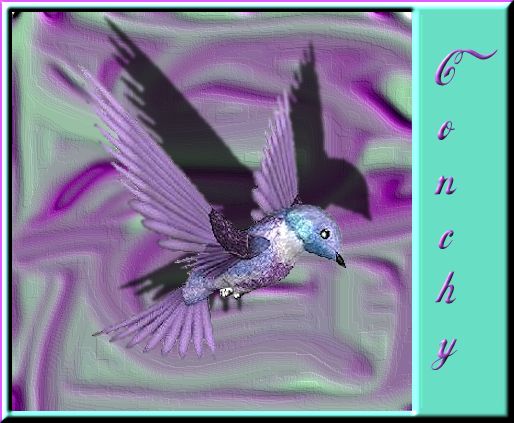

Herramientas para retoques
Vamos a realizar este tutorial que Maduixa
creó hace unos años y sigue siendo muy
interesante e instructivo.
Aprenderemos a usar alguna de estas
herramientas...
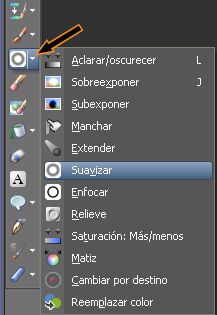
1 - Lo primero que haremos será descargar
nuestras imágenes y guardarlas...
2 - Abrimos la imagen A ACCENTS
Ventana...Duplicar... trabajamos sobre la
imagen duplicada y cerramos la original
3 - Activamos la herramienta pincel de
extender con estos valores. (Lo encontrareis
en el grupo de herramientas que vamos a
estudiar en este tutorial)
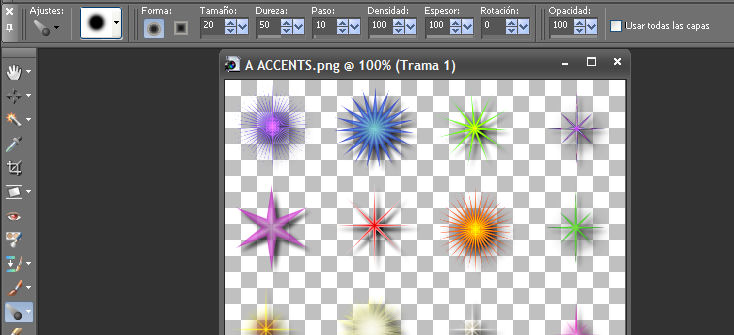
4 - Vamos a ir pinchando sobre cada estrella
con el pincel de extender...Para ello basta
con pinchar con el botón izquierdo del ratón
e ir extendiendo sin soltar hasta que
formemos algún garabato y consigamos formas
parecidas a esto...Los colores que os queden
dependerá de los que extendáis...
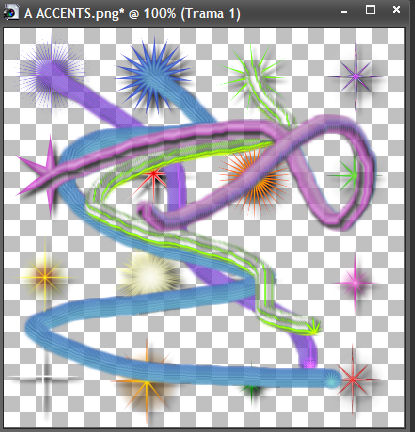
5 - Una vez extendidas las estrellas
tendremos algo como esto.
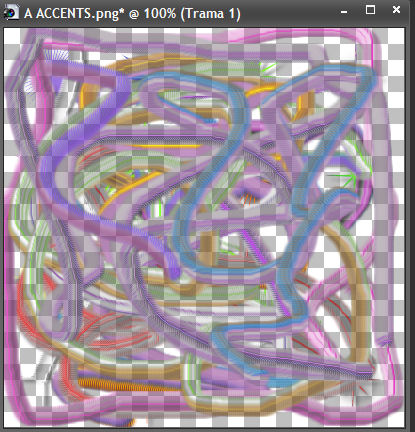
6 - Capas...Nueva capa de trama...
Capas...Organizar...Enviar al fondo.
En la paleta de materiales, pondremos como
color de primer plano
#feeefe y como color de fondo
#efdaa7
Creamos un gradiente con estos dos colores
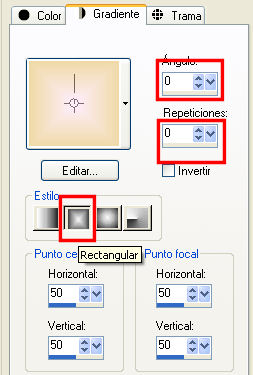
Pintamos la trama del fondo con el
gradiente.
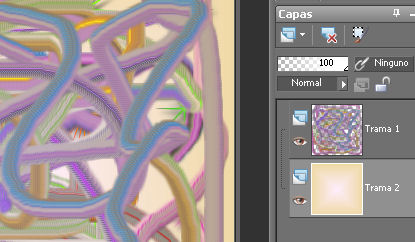
7 - Capas...Fusionar...Fusionar todo
(aplanar)
8 - Activamos la herramienta pincel de
manchar, con estos valores.
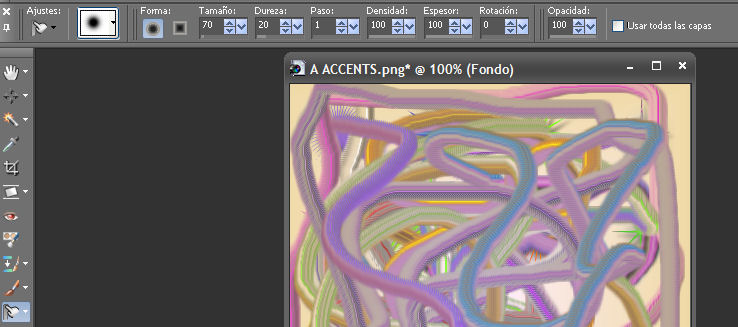
Pinchamos con el ratón, botón izquierdo y lo
pasaremos realizando movimientos, arriba,
abajo, a un lado a otro, etc...hasta tener
algo como esto.
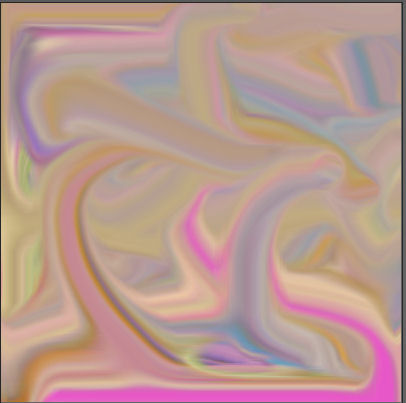
9 - Ajustar...Matiz y saturación...Colorear
con estos valores.
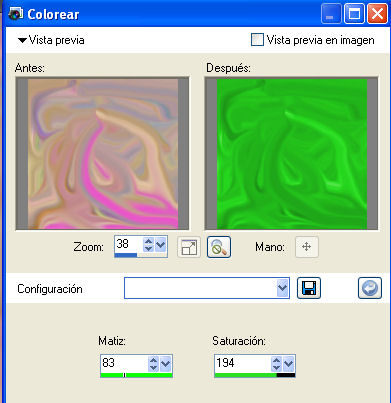
10 - Efectos...Efectos artísticos...Lamina
de color y aplicamos estos valores.
(Seguramente no os quedará como veis en la
captura pero porque depende del dibujo que
os haya quedado)
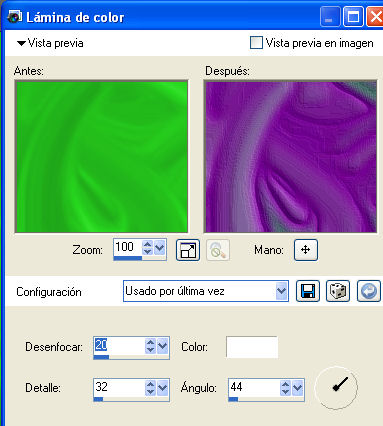
Bajamos la opacidad de la trama al 85%.
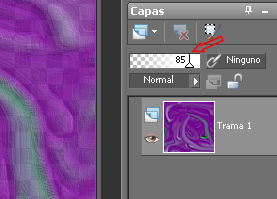
11 - Abrimos la imagen "pajaritocolor"
Capa...Convertir capa de fondo.
Activamos la varita con estos valores.

Pinchamos con la varita sobre todas la zona
blanca de nuestra imagen...
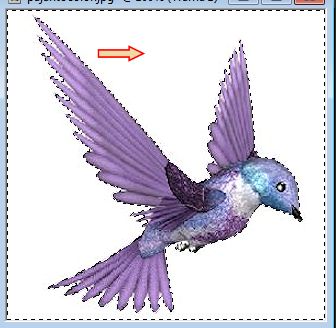
Cuando tenemos todas las zonas
seleccionadas, pulsamos la tecla suprimir.
Selecciones...Anular selección.
Ya tenemos nuestro pajarito sin fondo
12 - Pasamos el pincel de suavizar, tamaño
10 o 15, por los bordes de la
imagen...(bordecitos de las plumas, etc...
solo bordes sin meteros dentro)
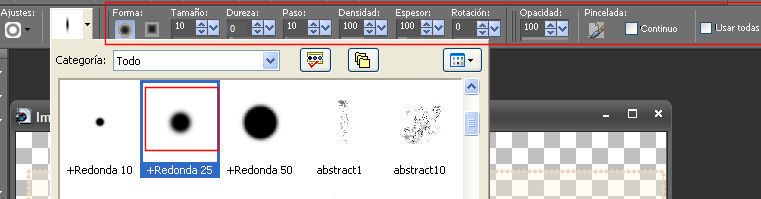

13 - Edición...copiar.
Vamos a nuestro trabajo y Edición...Pegar
como nueva capa.
OPCIONAL Si hiciese falta, seguramente lo
hará; usaríamos la herramienta borrador con
un tamaño entre 2 y 5, con un para borrar
ciertas zonas de blanco que nos puedan
quedar...sobre todo entre las alas
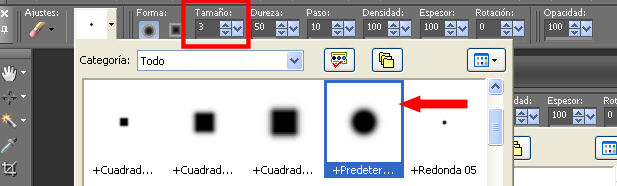
Trabajaréis mejor si el trabajo lo aumentáis
con la lupa...

|
ANTES (Sin borrador) |
DESPUÉS (Pasado el borrador) |
 |
 |
14 - Efectos...Efectos 3D sombra con los
valores siguientes...OJO que debemos marcas
esta vez, sombra en nueva capa, esto lo
haremos así porque vamos a mover la sombra.
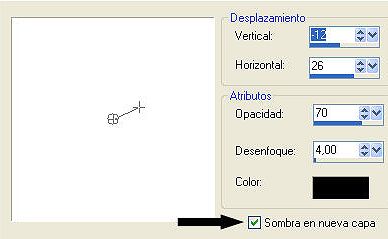
15 - Observareis ahora que tenemos la sombra
en una nueva capa y dependiendo de la
versión del programa que usemos veremos que
hay lo que se llama "Enlace de capa" A unos
nos les saldrá con un número (dependiendo de
las capas enlazadas saldrá el nº (en este
caso del tuto el 1) y a otros con un
corchete de enlace)
|
Si observáis ahora en el enlace
de capa se ha colocado un 1, eso
significa que la capa está
enlazada a otra capa que tenga
el 1 también...en este caso la
capa del pajarito la que está en
color...Al ponerse este 1 en las
dos capas, si movemos la imagen
se moverán las dos a la vez...
Entonces lo que nosotros haremos
para mover solo la capa de la
sombra será colocarnos sobre la
capa de pájaro de color y dar
click donde está el enlace de
capa hasta que nos salga la
palabra "Ninguno" |
Si tuviéramos la capa enlazada
con el corchete,... lo que
tenemos que hacer es pinchar
sobre el corchete que está
arriba (a la izquierda del
candadito) y veremos que
desaparecen los corchetes... y
ya podremos mover tranquilamente
esa capa de la sombra
|
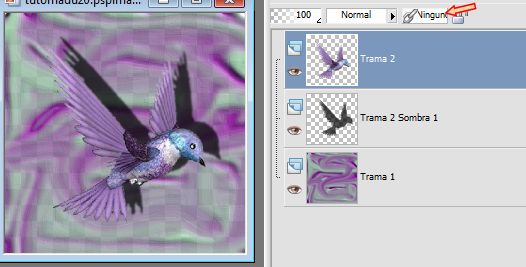 |
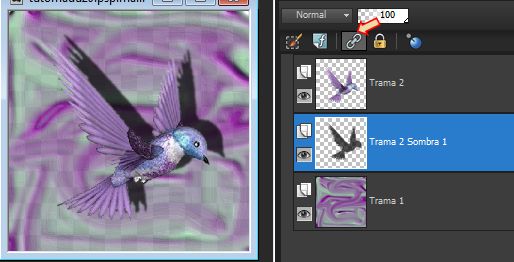 |
16 - Nos aseguramos ahora de estar situados
en la capa de la sombra
Efectos...Efectos de imagen...
Desplazamiento
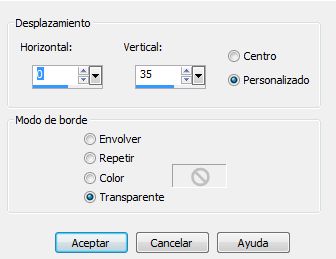
17 - Capas...Fusionar...Fusionar todo
(aplanar)
Capa...nueva capa de trama y coloca tu marca
de agua o sello...
Fusionar...Fusionar todo.
18 - Imagen...Agregar bordes, ATENCIÓN no es
un borde simétrico..., con estos valores
(color #64dbc0 )
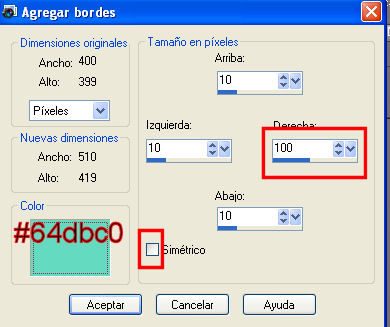
15 - Efectos...Efectos 3D... Bisel interior
con estos valores.
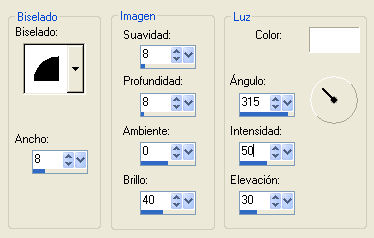
16 - Imagen...Agregar bordes...simétrico de
2 px color #8d3ca6 (OJO ahora si marcamos
simétrico)

17 - Activamos la herramienta de texto.
En el ejemplo
usé la fuente Cranberry Gin, si no la tienes
puedes usar otra.
Color de
primer plano ninguno, color de fondo #8d3ca6
Tamaño 48
pixeles, alisado fuerte, ancho del trazo (no
importa el valor) , crear como flotante.
En la opción Dirección de la herramienta de
texto, activamos Vertical

Podéis ahora colocar un texto con vuestro
nombre por ejemplo. (acomodamos en la zona
del marco verde)
Efectos...Efectos 3D... Bisel interior con
los valores anteriores.
Selecciones...Anular selección.
18 - Activa la herramienta Selección de
área, rectángulo y activa la selección
personalizada. (Si alguien no hubiese hecho
el texto con la opción flotante, fijaros
estar colocados en la capa del trabajo y no
en la del texto)

Aplicaremos estos valores
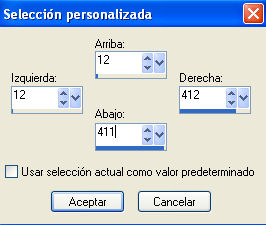
19 - Selecciones...Invertir...
20 - Efectos...Efectos 3D... Bisel interior
con los valores anteriores.
Anular selección.
21 - Archivo... Exportar como optimizador de
JPEG
Nuestro trabajo ha terminado...
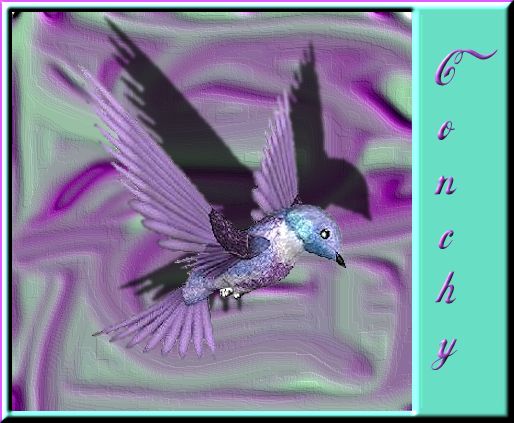
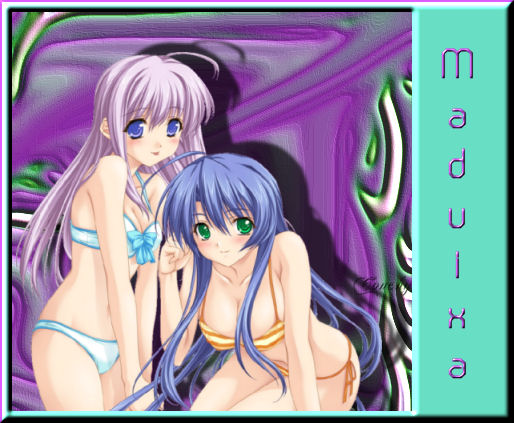

NO COPIAR NI DISTRIBUIR ESTE TUTORIAL, SIN
MI AUTORIZACIÓN EXPRESA
|