


Máscara a partir de una imagen
Comenzamos el tutorial...
1 - Abrimos una trama transparente de 650 x
500 px.
Formar un gradiente radial con estos valores
.................color de primer plano
#7f9575 y color de fondo #99aa84
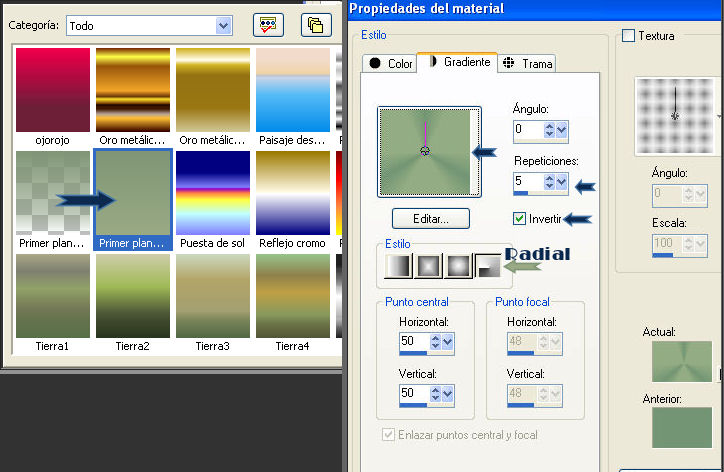
Vamos al bote de pintura y pintamos con el
gradiente.
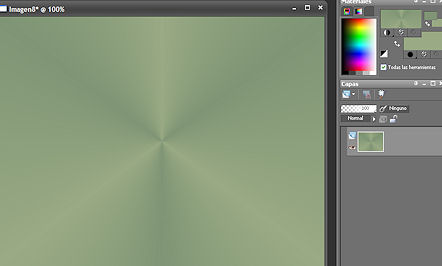
2 - Abrimos la imagen de nuestros materiales
"Máscara doobles.psp" y la dejamos
minimizada .
Vamos a capas, nueva capa de máscara a
partir de una imagen.
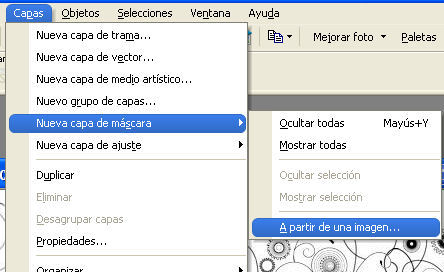
Buscamos la "doobles"...la
seleccionamos y damos aceptar con los
valores que se ven a continuación (tienen
que estar señalados Luminosidad de origen e
invertir máscara.)
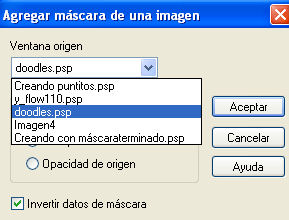
Vemos que nuestra trama se ha convertido en
tres...ahora lo que hacemos es ir a la
primera trama...botón derecho del ratón...
Fusionar...Fusionar grupo. Fijaros en la
captura.
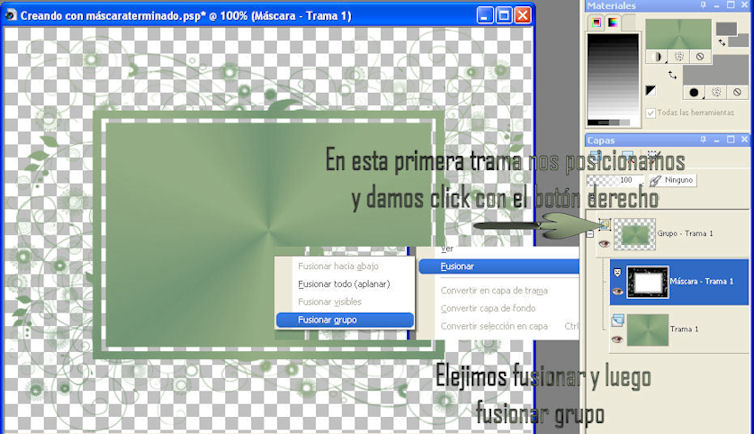
Se nos ha vuelto a convertir en una sola
trama en la que hemos fusionado la máscara.
3 -
Vamos a la
herramienta de selección y escogemos
rectángulo.

4 -
Capas...nueva
capa de trama. Nos fijamos en que esta trama
que hemos puesto ahora nos haya quedado
activa Procedemos a continuación como nos
indica la captura.
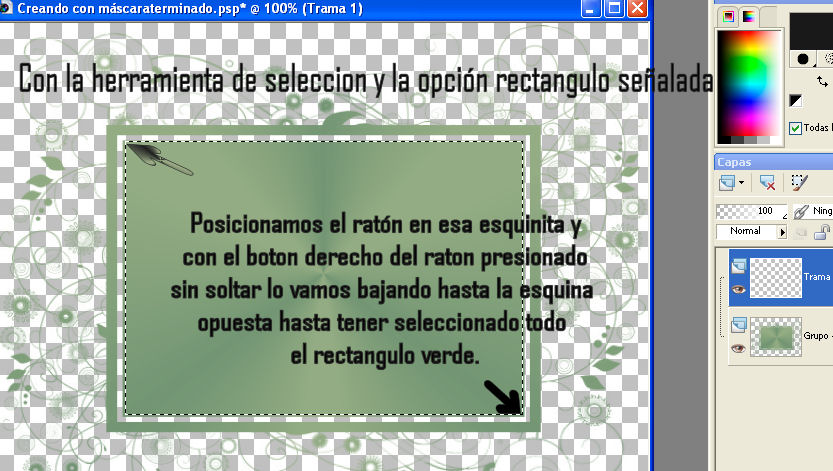
5 - Ahora vamos a los materiales y abrimos
la imagen llamada "terraza"
Una vez abierta vamos a Edición...Copiar.
Pinchamos
sobre nuestro trabajo y Edición... PEGAR EN
LA SELECCIÓN ....
Selecciones
anular selección.
6 - Teniendo
la capa de la terraza seleccionada pinchamos
en Modo de mezcla y escogemos ...luminosidad
heredada.
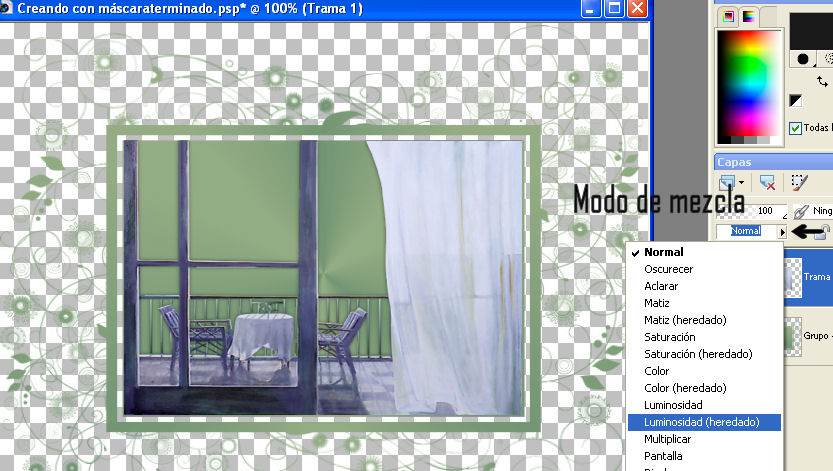
7 - Buscamos y abrimos nuestra imagen "mujer en verde"....
Vamos a Imagen...cambiar tamaño al
80% ...bicúbico y muy importante...debe
estar marcado...cambiar tamaño de todas las
capas.
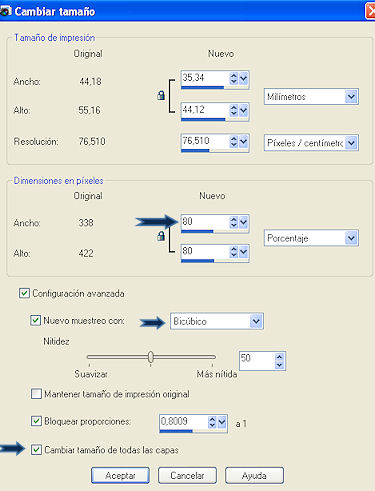
Edición... Copiar...
Vamos a nuestro trabajo y Edición...Pegar
como nueva capa.
8 - Ahora con la herramienta de mover
situamos a la mujer en el borde inferior
derecho y pegada al lateral.
Fijaros en la captura.
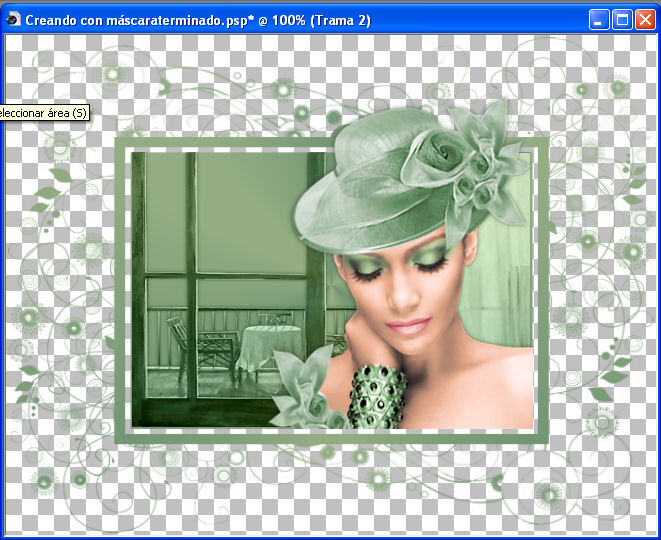
Como tenemos varias capas en nuestro
trabajo, si quisiéramos ir guardando nuestro
trabajo con dichas capas por si queremos
reformar el trabajo posteriormente, etc...
podemos guardarlo en este formato...
Para ello iremos a Archivo...Guardar
como...y escogemos el tipo de formato en el
que queremos guardarlo...
En este caso será... PSPIMAGE[*.pspimage,
*.pspbrush,*.pspframe,etc]
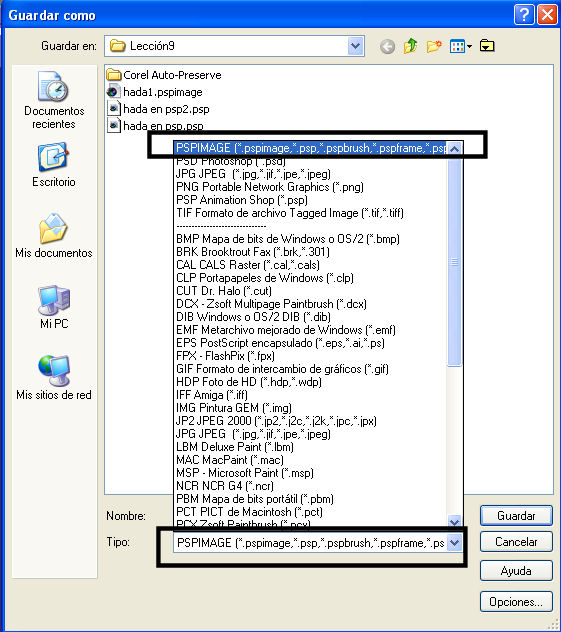
9 - Imagen...Agregar bordes...simétrico de
2px ..
Posicionando el ratón sobre el cuadrado
donde esta el color nos aparecerá el
cuentagotas y lo pasaremos por nuestro
trabajo para escoger un color oscuro... por
ejemplo #1c3312 (al pinchar con el
cuentagotas en cualquier parte de nuestro
trabajo nos aparecerá el color y cuando
tengamos el deseado damos click y nos
quedará seleccionado)
10 - Solo nos queda aceptar y veremos que se
nos ha puesto un marco con el color elegido
y con un valor de 2 pixeles que era lo que
queríamos.
Vamos de nuevo a Imagen... Agregar bordes...
le damos un valor de 10 px, pero esta vez
escogemos un color rojo por ejemplo.
A continuación pinchamos en la herramienta
de la varita mágica con los valores que veis
en la captura y pinchamos sobre el color
rojo que se nos quedará seleccionado..

Por qué en rojo os preguntareis? Porque si
ponemos algún color igual al del trabajo
cuando seleccionamos con la varita se nos
seleccionarían todos los colores que son
iguales y nosotros lo que pretendemos es que
solo se seleccione el marco, puesto que
ahora lo vamos a pintar.
11 - Formamos ahora un gradiente usando para
el color de primer plano #ffffff y para el
color de fondo #749673
Escogemos el gradiente de Primer plano como
veis en la captura.
Estilo Radial....Angulo 0...Repeticiones
5...Invertir...marcado.
Punto central Vertical 50.....Horizontal
50.
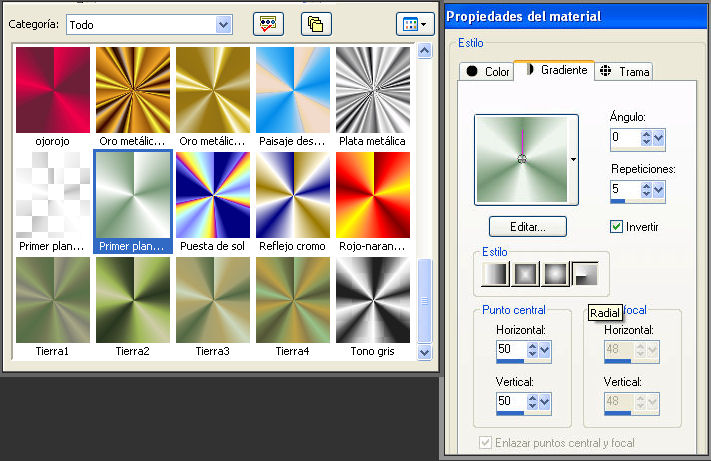
Bote de pintura y nos ponemos sobre el marco
rojo que estará seleccionado...botón
izquierdo del ratón click y nos quedará
pintado con el gradiente.
Selecciones... Anular selección.
De nuevo Imagen... agregar bordes...
simétrico de 2 pixeles y volvemos a escoger
el color oscuro de nuestro trabajo que hemos
elegido antes para el anterior marco que era
también de 2 pixeles.
Ya tenemos nuestro trabajo
terminado...Espero que os haya resultado
entretenido...


NO COPIAR NI DISTRIBUIR ESTE TUTORIAL, SIN
MI AUTORIZACIÓN EXPRESA
|