|




Fundir imágenes y
Fundir imágenes animado
En este tutorial, vamos a fundir la imagen propuesta con la imagen del planeta que creamos en el tutorial Planeta.
La imagen corresponde a un proyecto de unos jóvenes arquitectos españoles, ganadores del concurso para realizar la ciudad del pop en Taiwán.
Es importante si queréis usar el filtro para realizar el movimiento del agua, colocarlo antes de comenzar el trabajo.
Antes de ponernos a usar los filtros debemos instalar las librerías (dll) pinchar AQUÍ para ver como instalarlas.
Necesitamos el filtro Flaming Pear...opción Flood... si no lo tenéis podéis descargarlo AQUÍ
Personalmente yo guardo los filtros en una misma carpeta llamada FILTROS... y como veis en la captura, lo que hago es simplemente dar la ruta de la carpeta entera para que me salgan todos los que tengo ahí...
Para instalar el filtro haremos esto...
Abrimos el archivo comprimido...
1º Pinchamos sobre la carpeta Flood.(no hay que ir dentro de esa carpeta porque hay que guardarla así directamente.)...
2º Pinchamos en Extraer en...
3º Se abre la ventana para buscar la ruta de la carpeta donde vamos a meter nuestros FILTROS...
4º Pinchamos en aceptar.
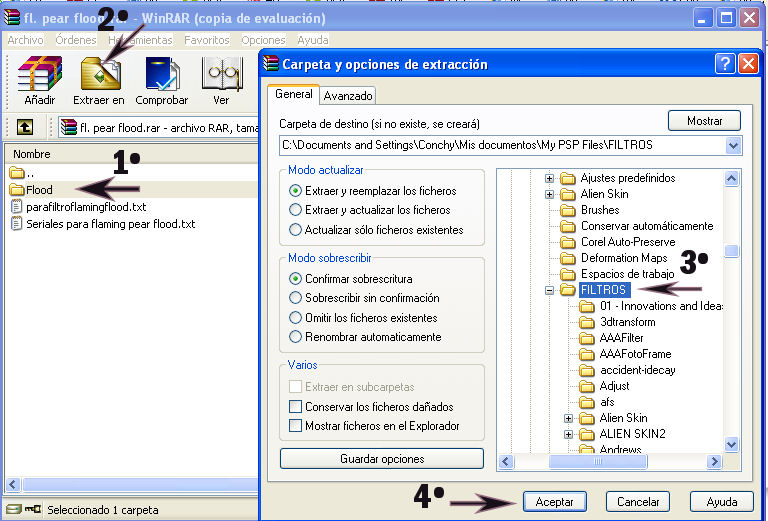
Para que el filtro ahora salga en el programa y podamos usarlo, haremos lo siguiente...
Edición... Preferencias... Plugins...
Nos saldrá una ventana, donde marcaremos 1º la opción "Carpeta de plugins adicionales"...
2º Nos saldrá una ventana para que busquemos la carpeta donde hemos guardado o instalado el filtro, la marcamos y damos aceptar...
Ya solo nos quedaría el paso 3º que sería pinchar en ok...
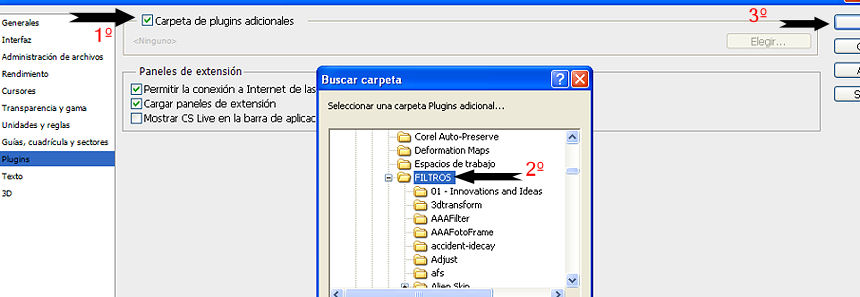
O también podemos pinchar en Elegir (desmarcando carpeta de plugins adicionales) y nos saldrá de nuevo la ventana para rutear un filtro en concreto... en ese caso el Flood...
Edición... Preferencias... Plugins...
1º Marcamos Carpeta de plugins adicionales...
2º Pinchamos en elegir
3º Buscamos la carpeta del filtro Flood y la marcáis como veis en la captura... (O sea pinchamos sobre la carpeta flood sin pinchar en las otras dos carpetas que contiene, esas son carpetas adicionales del filtro)...
4º Damos en aceptar y 5º en ok
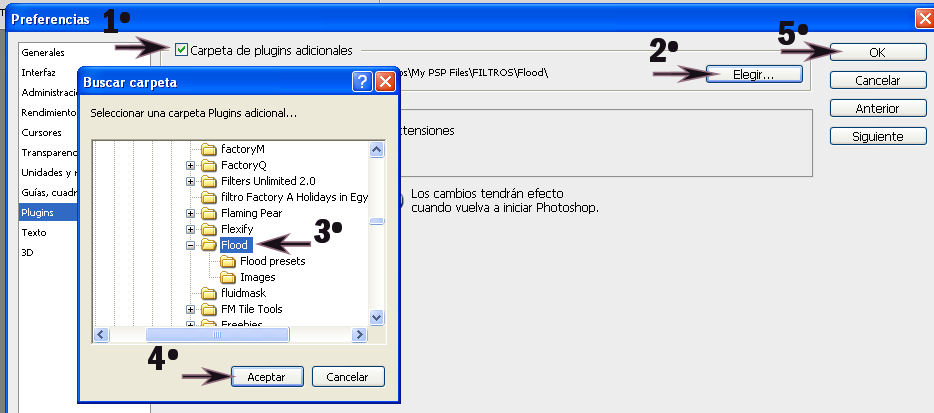
Y para poder ya usar los filtros debemos cerrar el programa y volverlo a abrir...
Ya abierto el programa vemos como si pinchamos en filtro, en la parte de abajo nos saldrá todos los filtros que tenemos en la carpeta que hemos dado ruta en este programa... En este caso nuestro filtro saldrá como Flaming Pear .... Flood (este filtro pertenece a otro grupo de filtros que se llaman Flaming Pear y que ya iréis conociendo).
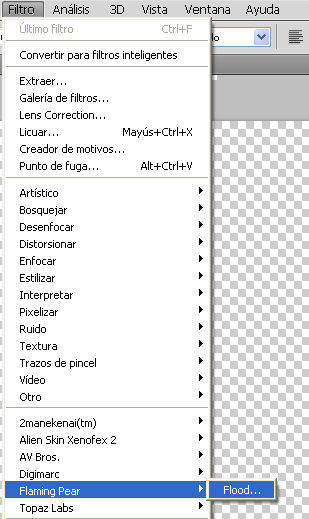
Cuando vayamos a usar el filtro, veréis seguramente que hay un botoncito que pone REGISTER.. pinchar y poner este nº que sale en la captura...para poder usarlo sin que caduque...
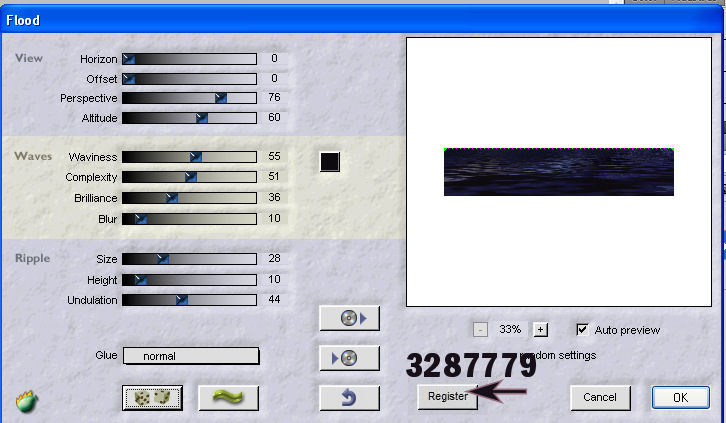
Comenzamos con el trabajo...
1 - Abrimos en nuestro programa esta imagen...

Una vez abierta nos ponemos sobre la capa, botón derecho... capa a a partir de fondo.
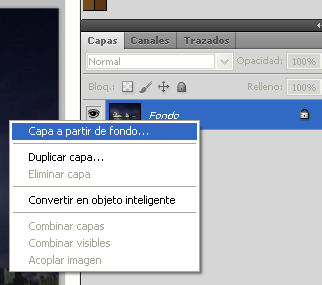
Para trabajar más cómodos podéis dar doble click en la herramienta de la manita y la imagen se adaptará a vuestro espacio de trabajo.
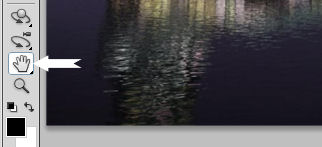
2 - Usaremos ahora el planeta que creamos en el tutorial nº 11...si alguien no lo guardó en psd, puede usar este.
Pinchar sobre el planeta para descargar

Una vez que ya tenemos el planeta como se nos habrá abierto en otra capa, solo tenemos que pinchar sobre el y arrastrar para colocarlo en nuestra imagen...
Lo colocamos más o menos centrado o donde queremos que vaya a ir situado.

3 - Taparemos ahora la capa del planeta (capa1)
Antes de realizar este paso, leerlo todo completo para saber bien como tenéis que hacerlo...
Con la herramienta de lazo magnético, vamos a seleccionar la parte donde queremos que vaya situado el planeta. Seguimos situados en la capa del planeta
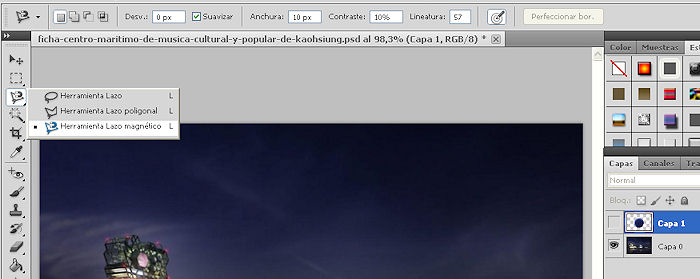
Empezamos pinchando con el ratón en un borde (donde os indica la flechita del borde) y luego vamos moviendo el ratón dando click en varios puntos que vayamos viendo nosotros que bordean lo que queremos seleccionar... (en este caso los edificios) Para cerrar los puntos simplemente damos Intro...
Mirar bien las siguientes capturas...
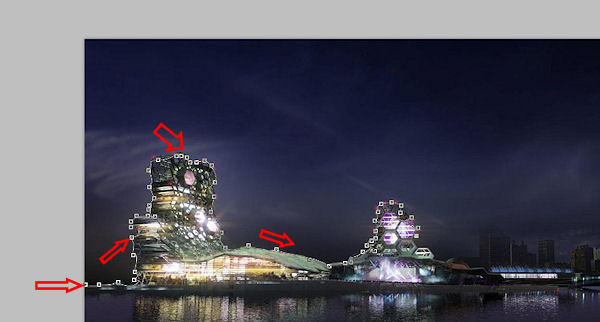


4 - Una vez seleccionado vamos a Selección...Invertir...

5 - Destapamos la capa del planeta y vamos a cambiar el modo de fusión de esta capa a trama.
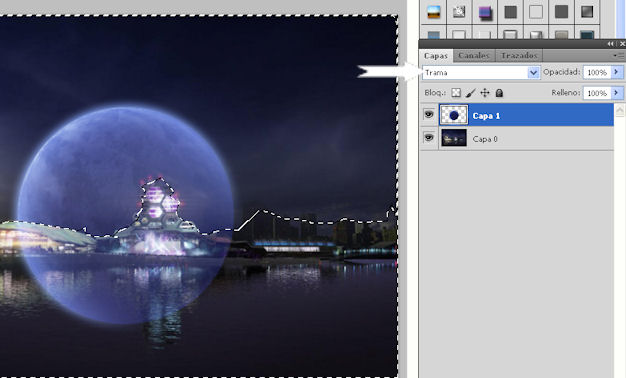
6 - Activamos ahora la herramienta borrador...poniendo un valor de 50 px aprox. y vamos a quitar la parte de abajo del planeta...mirar la captura.
No tengáis miedo al pasar el borrador porque no os borrará la parte de arriba de la imagen del planeta gracias a la selección.

Nos debe quedar más o menos así.

Selección...Deseleccionar
7 - Ahora vamos a duplicar la capa del planeta (una vez borrada) e iremos a Edición...Transformar...Voltear vertical.

8 - Con la herramienta mover, bajamos esta capa del planeta para ajustarla en la parte de abajo...Con ella vamos a crear un reflejo en el agua.

Lo que haremos ahora es bajar la opacidad de esa capa al 12%.
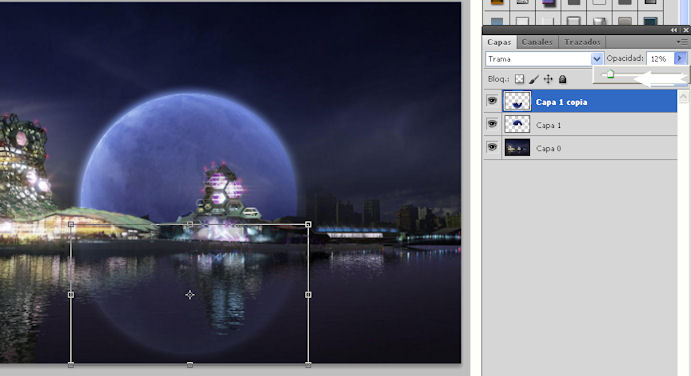
9 - Activamos de nuevo el borrador, pero esta vez con un valor de 20 px. Borramos con suavidad el trocito que une las dos partes del planeta...

10 - Nos colocamos en la capa 1 ( parte de arriba del planeta) y vamos a Imagen...Ajustes...Curvas...y pinchamos en la opción automático.
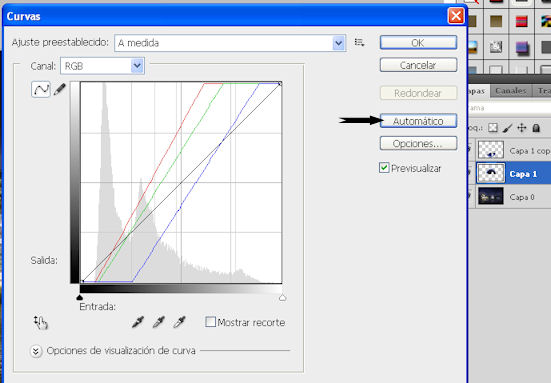
Hacemos lo mismo con la otra capa del planeta que está reflejada (capa1 copia)
Deberemos tener algo similar a esto.

11 - Nos ponemos ahora sobre una de las capas botón derecho...Acoplar imagen. Nos quedará solo una imagen fusionada o de fondo.
Iremos ahora a Imagen...Ajustes...Equilibrio de color con estos valores.
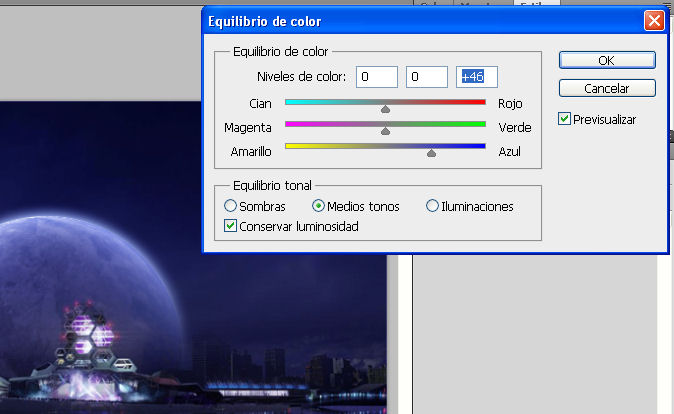
12 - Ya solo nos queda guardara como Jpeg y nuestro trabajo está terminado...
Este será nuestro resultado final...espero que al menos os haya resultado ameno...

Animación de la zona del agua
Igual os apetece animar la zona del agua? Si decidís a hacerlo paso a explicarlo.
1 - Lo primero que haremos con la imagen ya terminada es duplicarla dos veces para tener tres capas iguales.
2- Con la herramienta de marco rectangular, trazaremos un rectángulo que nos ocupe la zona del agua que queremos animar...fijaros bien que vaya justo en la zona del agua.

3 - Situados en la primera capa (capa 0), vamos a comenzar a usar el filtro...Para ello nos vamos a Filtro...Flaming Pear...Flood.
Filtro Flaming Pear ---- Flood
En la ventana del filtro que se nos abre aplicaremos estos valores a la primera capa.
Nota...estos valores se pueden aplicar manualmente o bien dando click en los dados que podéis ver en la parte inferior, cada vez que dáis un click el efecto cambia...Es cuestión de ir haciendo pruebas...
Yo os coloco los valores que apliqué.
Acordaros de poner el nº del registro como os puse arriba...
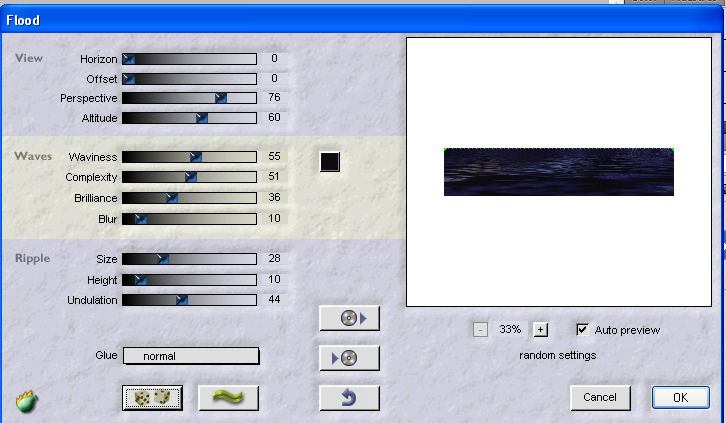
4 - Nos colocamos en la segunda capa para que se ponga activa (capa 0 copia) ...Nuevamente vamos al filtro y aplicamos estos valores.
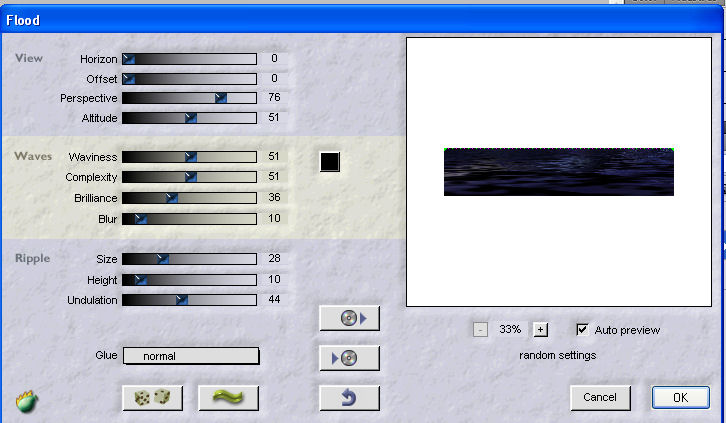
5 - Nos colocamos en la tercera capa para que se ponga activa (capa 0 copia2) ...Nuevamente vamos al filtro y aplicamos estos valores.
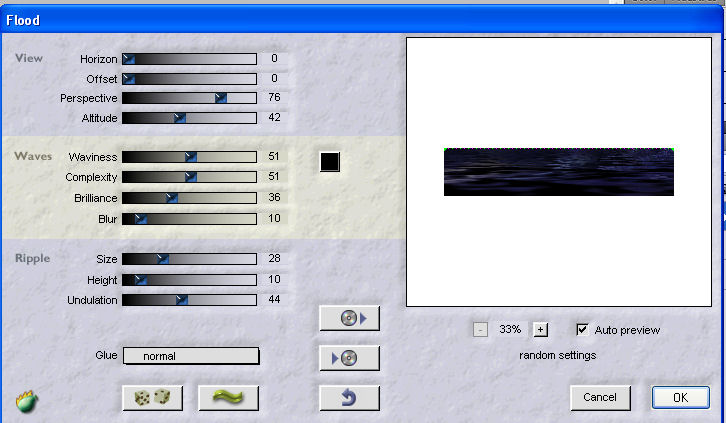
6 - Una vez aplicado el filtro a las tres capas, quitamos la selección.
Llega el momento de animar muestro mar...Vamos a Ventana...Animación y se nos abrirá nuestra ventana para componer la animación.
7 - Tapamos todas las ventanas excepto la primera (capa 0)
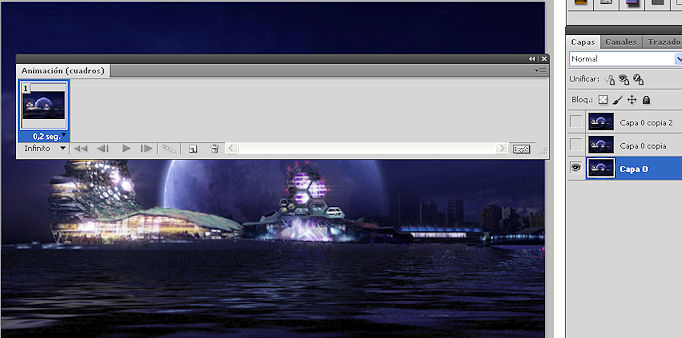
A todos los cuadros de animación les daremos una velocidad de 0,2 sg...
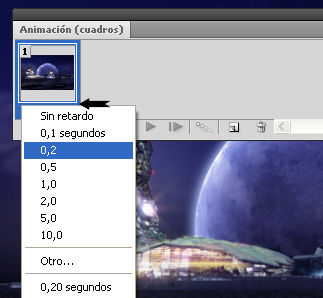
8 - Situados en la ventana de animación.
Pinchamos donde indica la flecha de la captura para crear un nuevo cuadro.
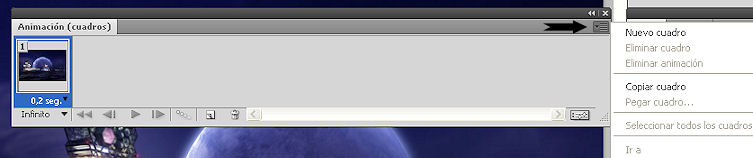
Cuando nos ha creado el nuevo cuadro, lo que hacemos es tapar la primera capa (capa 0) y destapar la segunda capa (capa 0 copia) y ponerla activa.
De esta forma ya hemos creado nuestro segundo cuadro de animación.
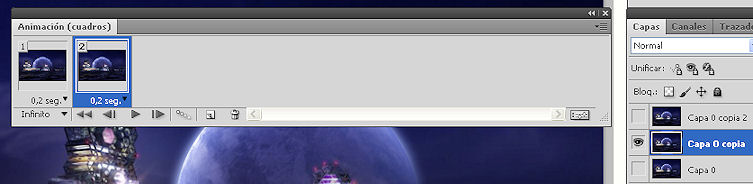
9 - Procedemos como anteriormente en el paso 8 para crear un nuevo cuadro de animación.

Con el tercer cuadro en la ventana de animación, tapamos ahora la segunda capa (capa0 copia) y destapamos la tercera capa (Capa0 copia 2) y la ponemos activa.
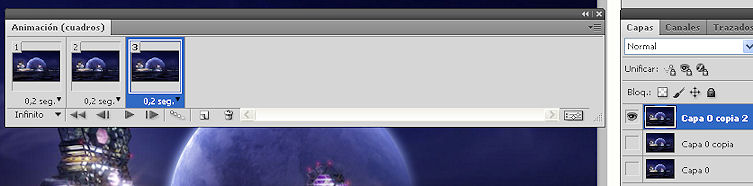
10 - Ya tenemos creada nuestra animación....Si queréis ver como va a quedar el movimiento, pinchar en el play de la ventana de animación...(para pararla, dais en el stop que está en el mismo lugar que el play).
Es el momento de guardar la animación...para ello nos vamos a Archivo...Guardar para web y dispositivos.
Con los valores que indica la imagen...Una vez que los tenemos pinchamos en Guardar.
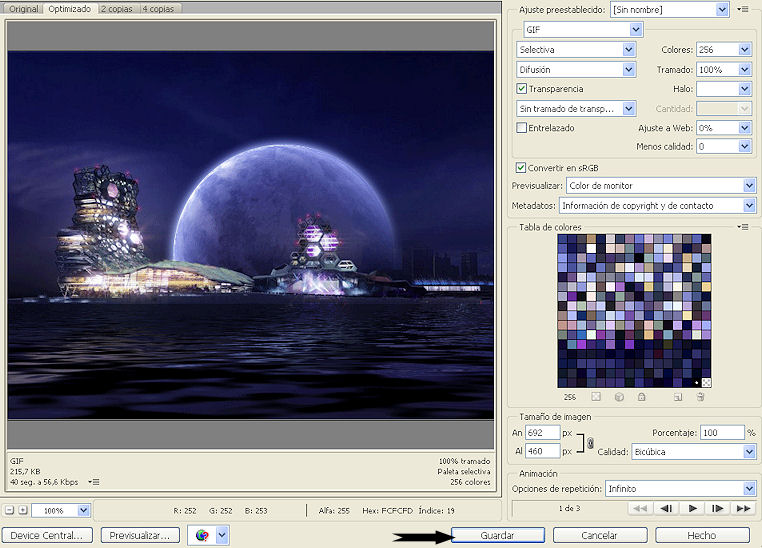
Ponéis nombre a la animación y guardáis como indica la captura.
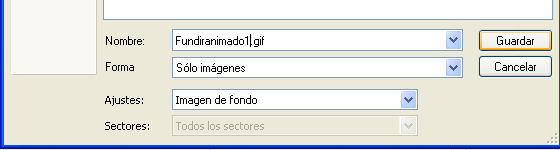
Este es el resultado.

Espero que en cualquiera de las dos formas os haya agradado el trabajo...

NO COPIAR NI DISTRIBUIR ESTE TUTORIAL, SIN MI AUTORIZACIÓN EXPRESA
|