|


Usando pinceles
Antes de comenzar, os recomiendo que instaléis todos los pinceles para poder usarlos...
Van en un archivo comprimido que contiene tres pinceles que a su vez están también en comprimidos...vamos descomprimiendo uno por uno.
PINCELES
Para los que no están muy puestos en ingles en este listado os pongo lo que corresponde a cada pincel...
|
Moon brushes |
Pinceles de lunas |
|
Star brushes |
Pinceles de estrellas |
|
Trees |
Pinceles de árboles |
|
20people brushes |
Pinceles de gente |
1 - Para comenzar...abrimos una nueva capa de 1024 x 768 px.
2 - Vamos a rellenar esta capa con un pincel de 200 px...en cuatro tonos de color azul diferentes...
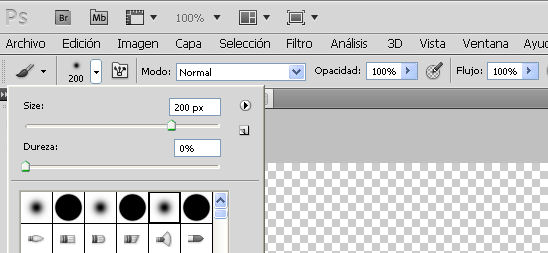
Para la parte de arriba usaremos un azul oscuro (#100f3f)...
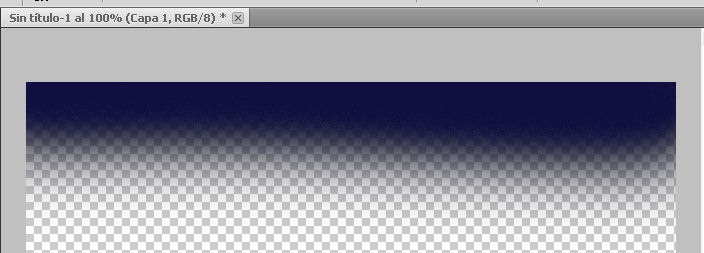
En nueva capa por si queremos cambiar algo usaremos este azul (#103a81) para seguir rellenando.
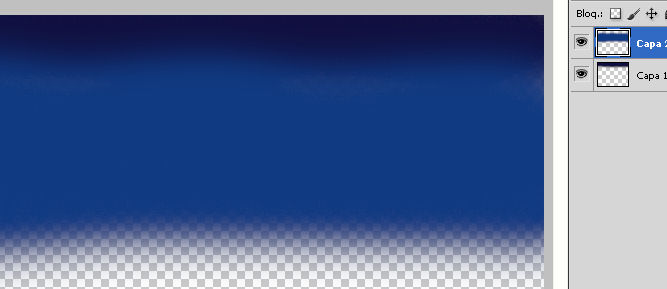
Nueva capa y vamos rellenando con este color azul (#2b5bad).
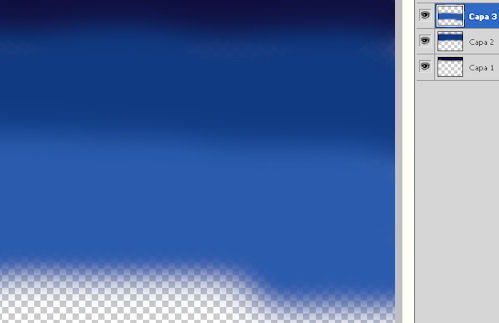
Nueva capa y terminamos de rellenar con este color azul (#5289e7).
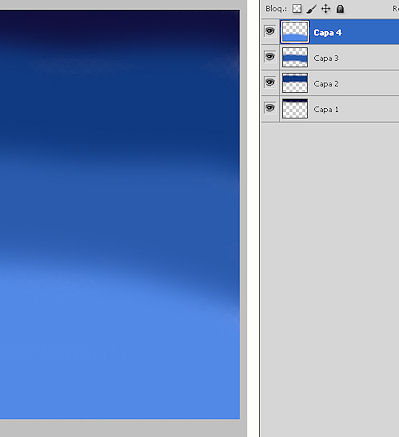
Cuando ya tenemos los colores a nuestro gusto, vamos a combinar visibles.
2 - Aplicaremos ahora un desenfoque gaussiano...Filtro...Desenfocar...Desenfoque gaussiano con un valor de 90 de radio.
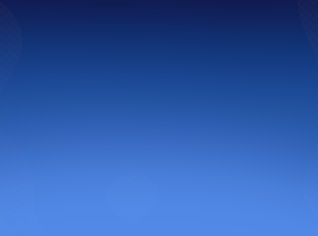
Este paso que vamos a realizar ahora es opcional (poner muchas estrellitas). Os explico como se hacen estas estrellitas simuladas y luego al final haremos también otras con pinceles...Si lo deseáis creáis este paso y si luego preferís poner las otras solo tenemos que tapar esta capa...
3 - Vamos a ponerle unas estrellitas...Creamos nueva capa de trama y la rellenamos de negro...
Filtro...Ruido...Añadir ruido con estos valores.
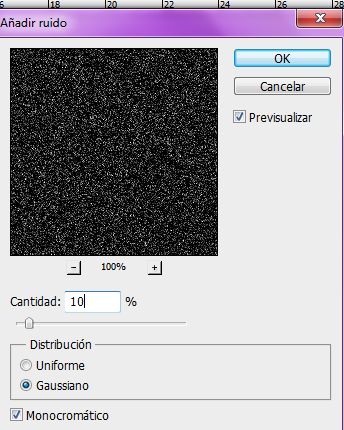
Ahora iremos a Imagen....Ajustar...Brillo y contraste con estos valores.
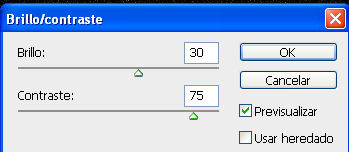
Imagen...Ajustes...Niveles...con estos valores.
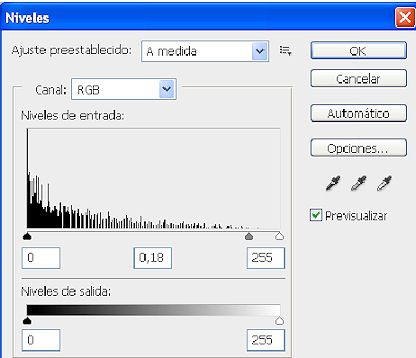
Ahora cambiamos el modo de la capa a Aclarar.
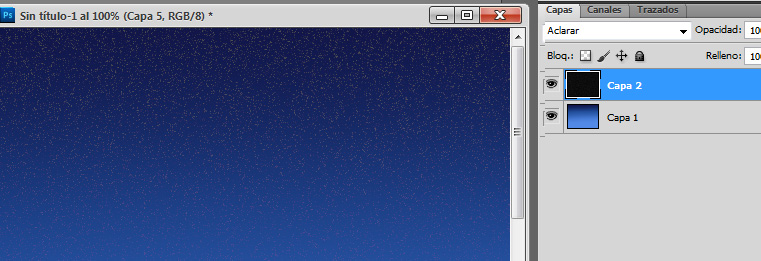
4 - Agregamos una nueva capa y activamos la herramienta del lazo...

En la parte inferior de nuestro trabajo, vamos a dibujar con el lazo la parte, digamos de la tierra, de nuestro paisaje. Lo entenderéis mejor con la captura...
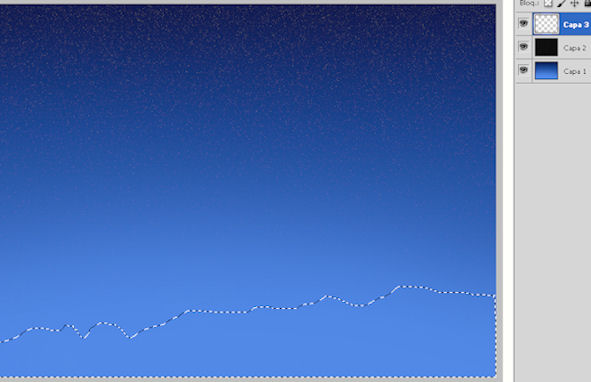
5 - Con el negro como color frontal, nos vamos a Edición...Rellenar...y nuestra selección se pondrá de color negro.
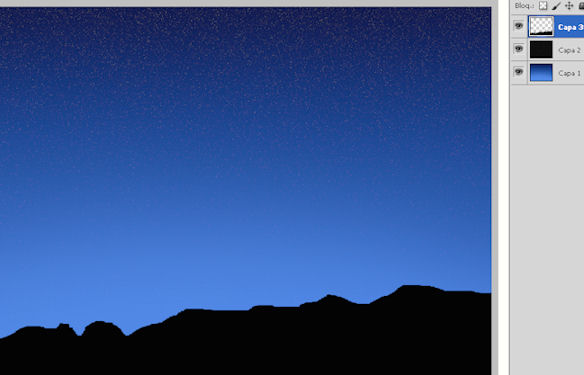
Quitamos la selección...Si viésemos que se quedan los lados si cubrir bien de negro, simplemente con la herramienta mover, con los nodos activados, estiramos un poquito de los lados hasta que queden cubiertos.
6 - Vamos a crear una nueva capa para poner la hierba, con la herramienta pincel...
Primero ponemos el color frontal y el color de fondo en negro. 
Seguidamente seleccionamos el pincel de hierba que viene por defecto en los pinceles del programa.
Pero vamos a ponerle algunos valores pinchando en los presets.
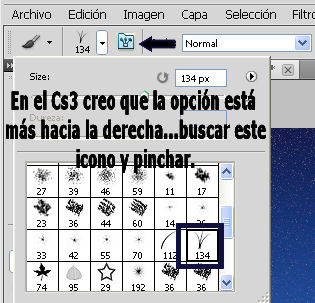
Al pinchar en ese icono nos saldrá esta ventana...En la cual pondremos los valores que veis a continuación.
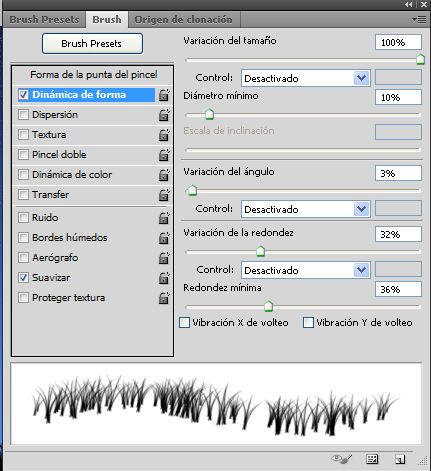
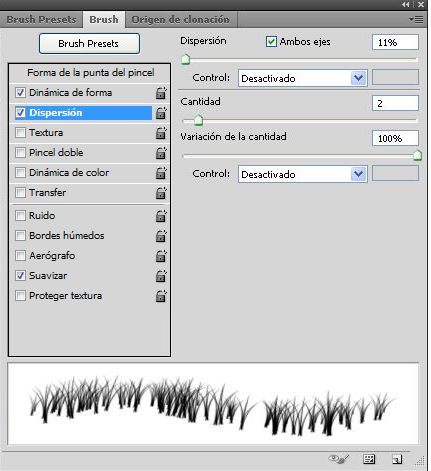
7 - Ahora, una vez configurado el pincel, iremos pasándole por toda la parte negra como veis en la captura...hacerlo con cuidado procurando que no quede una hierba muy alta en el borde negro superior de nuestra tierra del paisaje...Debéis dar dos o tres pasadas hasta que quede más o menos tupido.
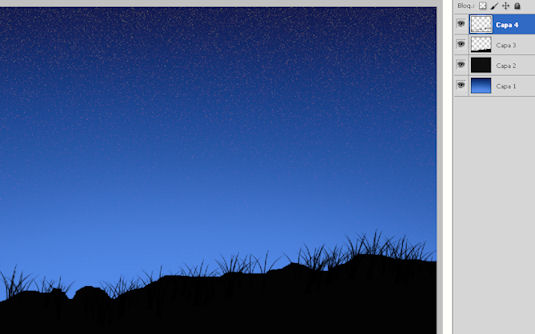
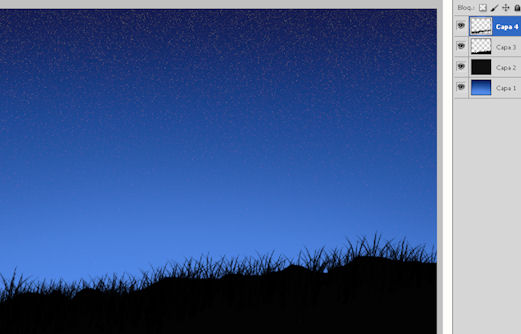
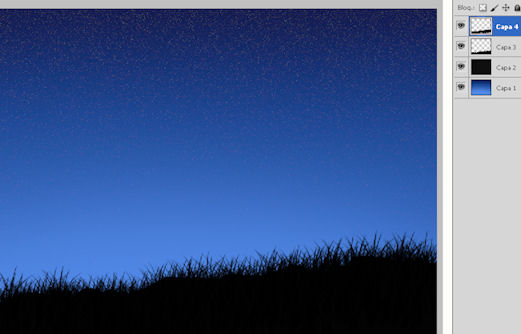
8 - Vamos a seguir decorando nuestro paisaje especial....Podemos poner algún pincel de árboles...
Creamos una nueva capa y vamos a los pinceles y escogemos un árbol y con el mismo tamaño que trae por defecto pintamos en nuestro trabajo...(No olvidéis que tenéis que tener el color frontal en negro activado)
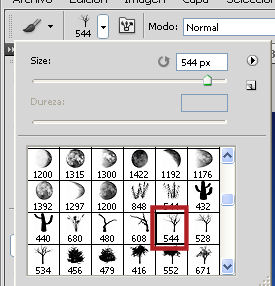

10 - Ahora es cuestión de decoración...con los pinceles que habéis instalado o con otros que tengáis vosotros si os gustan más...Eso sí siguiendo los parámetros anteriores...
Si usáis los pinceles de la luna es mejor que le cambiéis el valor a 200 px y pongáis el color del primer plano blanco...
Al igual que si optáis por usar algún pincel de estrellas...bajar el valor al menos a 30 px y probar si os gustan más las estrellas en el modo de capa Superponer.
11 - Una vez puestos todos los pinceles de vuestra composición, si no quisierais poner la capa de las estrellas pequeñas que creamos en la primera parte, simplemente la tapáis.

Listo ya tenemos terminado nuestro fondo de escritorio...Sólo nos queda guárdalo como Jpeg...
Para presentarle al grupo...Imagen...Tamaño de Imagen...y le ponéis a 700 px por ejemplo... y también guardamos como JPEG.
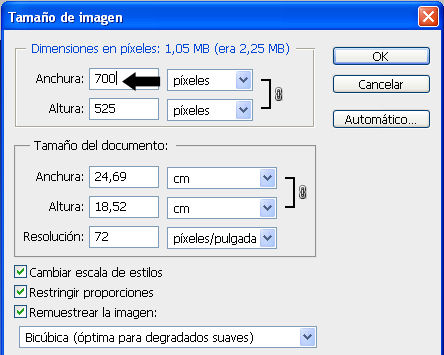
Este sería nuestro resultado...con las estrellas pequeñas sin tapar.


NO COPIAR NI DISTRIBUIR ESTE TUTORIAL, SIN MI AUTORIZACIÓN EXPRESA
|